Web Scraping Tips – Copy/Move Agents Feature and UI Updates
February 09, 2017
Quickly Copy or Move Agents
In the past, copying or moving agents was often done through the Agent Builder by saving an agent multiple times. This resulted in an identical agent, but was time-consuming and would not carry over the additional agent settings configured through the Web Console (harvesting, publishing, scheduling, etc.). These new tools will allow you to move or duplicate one or more agents along with their settings within seconds.
These options can be found in two places: the tools menu of a single agent (which will copy only the agent you are viewing), and the agent list under the More menu that appears after you select at least one agent using the checkboxes. See the images below for reference.
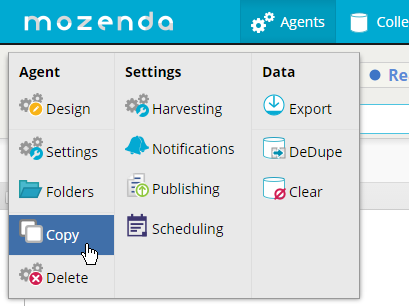

Selecting the Copy function will present you with the following dialog box:

And the Move function will show:
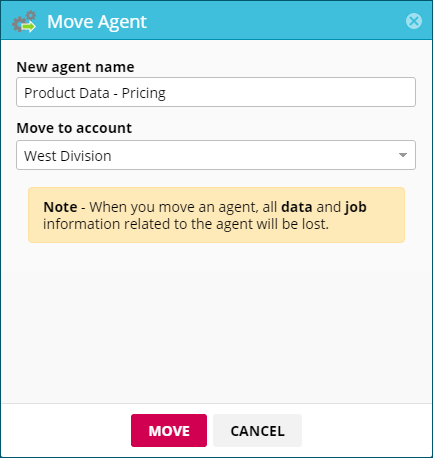
Here’s a brief summary of the options shown in the above screenshots:
- New agent name. When copying a single agent, you can provide a name for the copy. Note that this option won’t appear if you select multiple agents; instead, Mozenda will append “- copy” to the end of each copied agent, assuming the agents already exist in the destination account.
- Copy to account or Move to account. If your user account has administrator permissions in multiple accounts or departments, you will be able to select the appropriate destination from the dropdown.
Note that moving or copying an agent will not include jobs or data. When an agent is moved to a new department or account, the jobs and data are deleted. Read the dialog boxes carefully during the process and back up when necessary to ensure that no important data is lost.
UI Updates
Along with the ability to copy and move agents, we’ve introduced some changes to the Web Console that simplify the user experience and pave the way for more features.
The tools menu for the agent list and individual agents has been moved to the icon shown to the left of the agent name. This change also applies to the collection list, individual collections, folders, and account pages. Click on the animation below for a quick introduction.
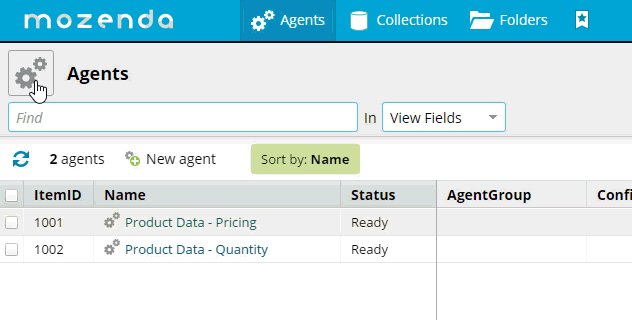
For users taking advantage of our track changes feature, we’ve introduced bookmarks. This is a minor cosmetic update that can be seen in two places: (1) the dropdown to compare data sets now says “Select a bookmark to view history” and (2) the Jobs tab now shows bookmark icons, which represent either a single job or grouped concurrent jobs. We will be using this change to introduce new features in future releases.

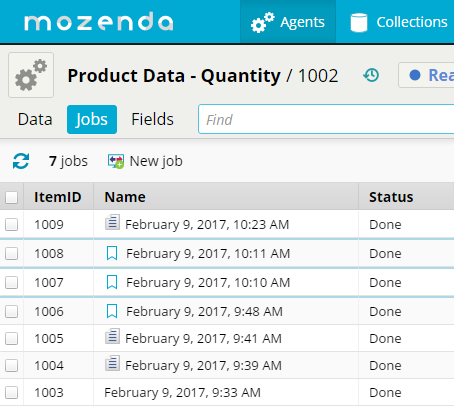
The status of an agent and its current options have also been consolidated into a single button with a contextual dropdown menu, meaning the options shown in this menu will be adapted to the current state of the agent. For example, an agent that is ready will show the option to run and make changes to the settings, an agent currently running can only be paused, and a paused agent can be either resumed or canceled.

The refresh button has also been moved from the left of the search bar to the action bar (also shown in the image above).
If you have any issues seeing these new changes, it may be necessary to force refresh the page (Ctrl + F5) or clear your browser’s cached files (Ctrl + Shift + Del). The latter shortcut often defaults to clearing all your browser’s information, so make sure to leave your passwords, form data, download history, and anything else you’d like to keep by unchecking the appropriate boxes before applying changes.
Have questions or comments about these changes? We’d love to hear from you. Call 801.995.4550 or email us at support@mozenda.com.